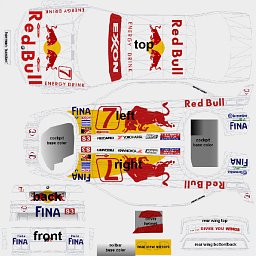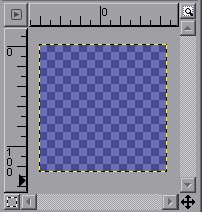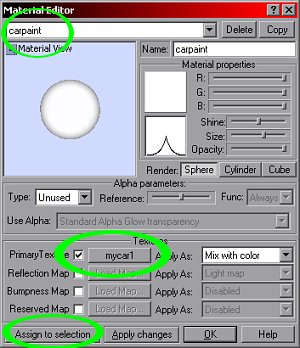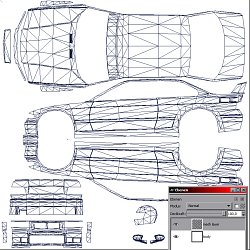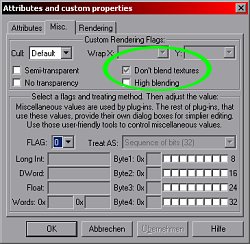| Terms of mapping | ||||
|
Mapping means that you put the content of an image file, such as a TGA, to some selected faces of your car's model. This can be done either from either top/down, left/right or front/back. Which is a fact that sounds more trivial than it actually is, as it means, that on mapping faces that are neither fully oriented along x,y or z-axis, the mapping will always be distorted. To have as little distorted mapped faces as possible, it's very important to carefully select which faces to map from what side.
The advantage of using TGAs this way is that it can be used for making multi-car mods to cut down the number of TGAs very effectively. Both GroupC and Sportscar GTS mod mappings for example had been done that way. GroupC mod has 9 different car types and won't crash with Lemans track even when running a 35 car field. Try running other multi-car mods at Lemans and you'll notice how well this way of mapping works with NHeat.
|
||||
| Transparency | ||||
|
Different game engines use different ways for applying transparency to 3D model parts such as windshields. ISI's SCGT game for example interpreted some certain color value for transparency, so every texture part that was intended to be "transparent" in the game had to have that certain color value. With NHeat it's different. Texture files (the TGAs) HAVE to be transparent to show up transparent. This is often called "having an alpha channel/layer", but just means, that on creating such a texture, you have to tell the graphics program that it should have a transparent background.
|
||||
| Mapping | ||||||
|
I'd suggest to first map all those parts that are NOT part of the livery, but that we don't want users to be able to paint afterwards. Assuming that we aready have put all "non-paintable" textures to that single 1024x1024 TGA as described above and that this TGA has the name modparts.tga. Further assuming there's some file modglas.tga for transparent parts.
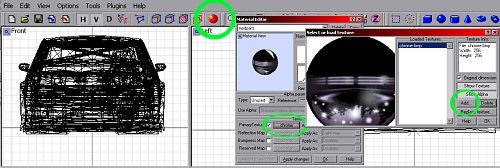 Now unselect all faces of the 3D object you are working on, then select all faces that you want to map to a certain material. We'll use the mapping of some headlight for example:
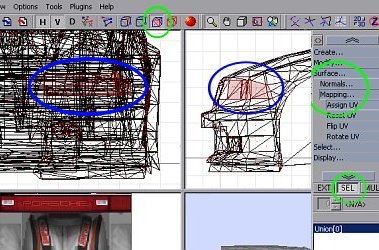 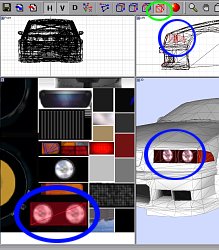
Car Paint Mapping
The reason we did name the car paint's texture file mycar1.tga is to be able to make multiple car paints afterwards: Any texture file called [carname]1.tga will always be interpreted as a placeholder (by NHeat) for the real car paint files. Which will have names car[number].tex. NHeat won't really make use of mycar1.tex - it doesn't even need to be in the mod. But the car body has to be mapped to mycar1.tga !
|
||||||
| Car Paint Template | ||||
|
Once the whole car body has been mapped, you can make a template for car painting
|
||||
| Glossiness | |||||||||
|
Enabling glossiness to some faces makes NHeat add some environmental texture mapping of it's own - it doesn't show in Zmodeler. The related texture file envmap.tex is located in common.res The default envmap.tex is for making glossiness on glas mappings look right - and unfortunatly it looks rather shitty on any other material's mapping such as a car paint.
|
|||||||||